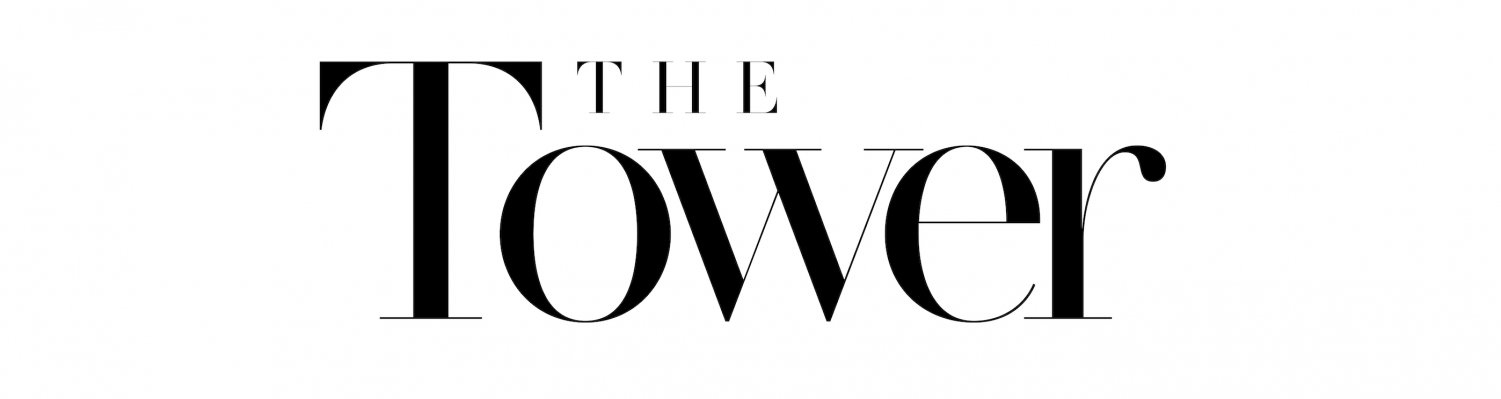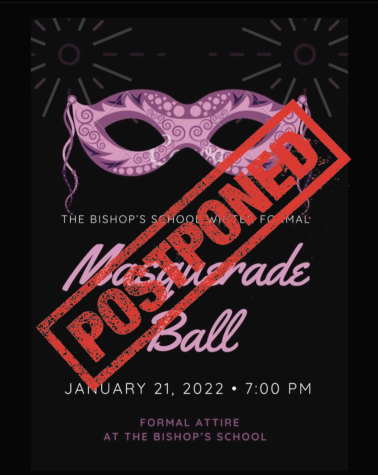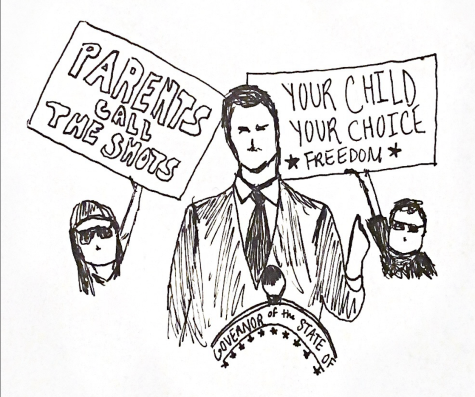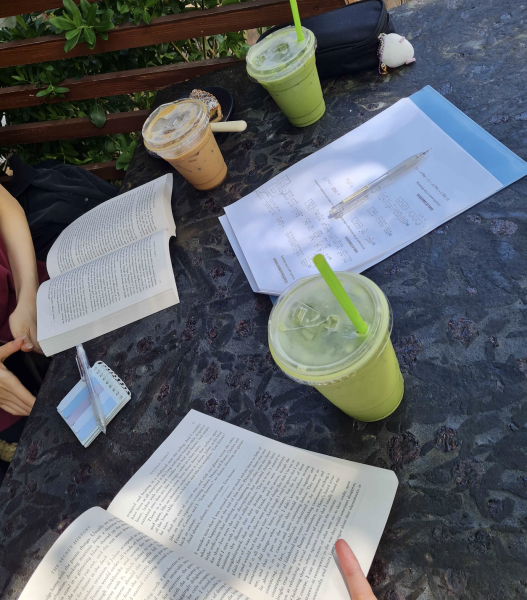Zoom Tips and Tricks
The transition to online learning requires some adjustment for faculty and students alike. Here are a few tips and tricks to flatten the learning curve and make that transition just a little bit easier.
1. Temporary Unmute
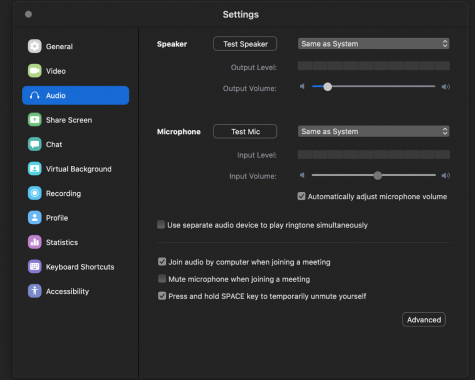
According to the Netiquette, a fun play on Internet etiquette and our Student Handbook for online learning (which is posted in the Daily Bulletin), students should keep their microphones muted while on Zoom so that the teacher’s or current speaker’s voice is clear for all students to hear. However, the manual clicking and un-clicking of the mute button might make for an awkward Harkness discussion. To more swiftly chime into a discussion, simply hold down your space bar while speaking — holding down the bar will temporarily unmute you so that you can be heard. Release the bar once finished speaking, and you will be muted again.
2. Touch Up My Appearance
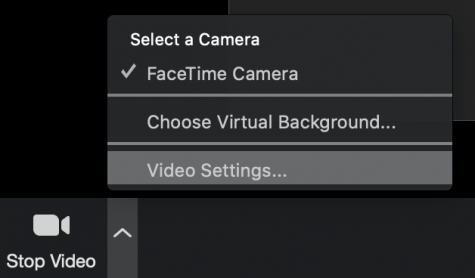
The ease with which we can learn from our bedrooms makes it tempting to roll out of bed and get online. For a little on-screen blur akin to a Snapchat filter (without the flair), visit your video settings on turn on the ‘Touch Up my Appearance’ button. Is your morning routine more Yearbook Picture Day glam or “Oops, I Woke Up Five Minutes Ago” — we can’t tell.
3. Extra Help Made Digital
One of Bishop’s greatest tools to help students learn was Office Hours, also known as Extra Help. During this after school time, teachers remain in their classrooms and students can come visit to go over material from class or study for assessments. Now that we’re all at home it might seem like email is the only option to stay in touch with teachers, but Zoom has come to the rescue. Open the Zoom app and select ‘Contacts.’ There, under ‘Company Directory,’ you can find every Bishop’s student and adult’s unique Zoom accounts. Through here you can chat or video-conference with any Bishopian you choose. You can also find your teachers’ meeting IDs on each class’s Whipple Hill page. But, with great power comes great responsibility: communicate kindly and be respectful of others’ time.
4. Privacy Please
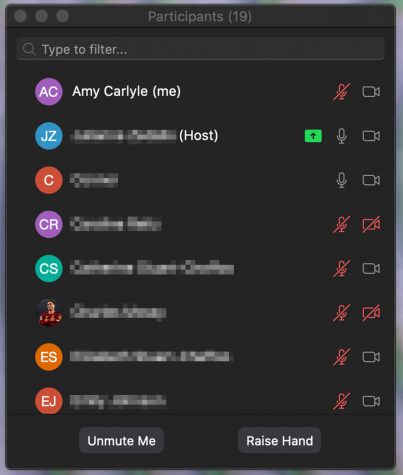
It’s important to ask questions during class, but for some it can be daunting to ask your teacher when there’s sixteen tiny boxes staring back at you on the screen. If you need to privately communicate with your teacher during a Zoom lesson, you have two options.
First, you can virtually and subtly raise your hand so your teacher knows y
ou want to communicate. During the call, look at the bottom of the screen and click the participants button. A window will pop up with all of the people currently on the video call; at the bottom of the window, two buttons will appear. Select ‘Raise Hand’ to alert your teacher without anyone else on the call knowing.
Alternatively, you can write out a sentence using the chat feature. Open the chat feature as you normally would, except where it says ‘Everyone’ highlighted in blue, select the name of the individual with whom you’d like to communicate privately. As an effort to make Zoom more school-friendly, usually only the teacher’s name will appear.
5. Add a Profile Picture
If you want to have a profile picture different from Zoom’s automatic one (your initials), select ‘Participants’ during the call. Next to your name, click the ‘More’ button and a menu will appear where you can select ‘Add Profile Picture.’
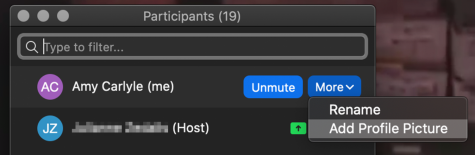

Amy Carlyle is a senior and Editor-in-Chief of The Tower. She came to Bishop’s as a sixth grader and joined the staff at the start of her freshman year....